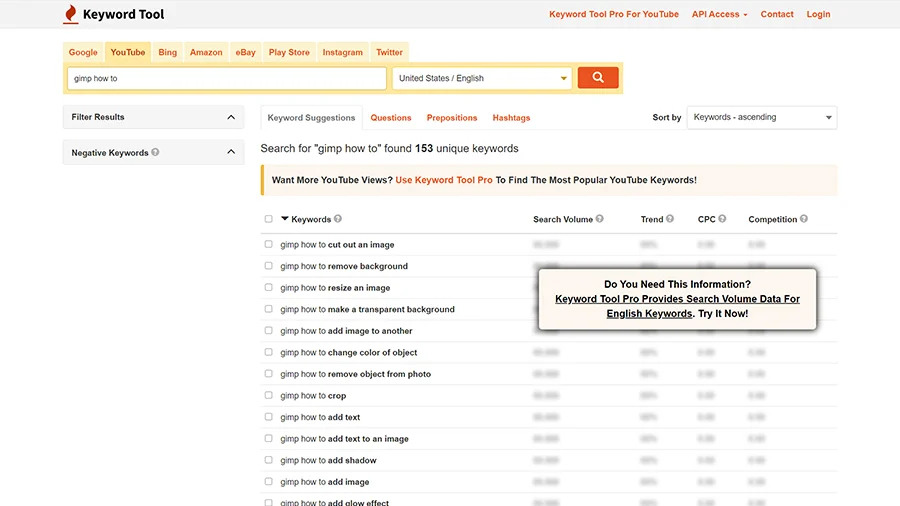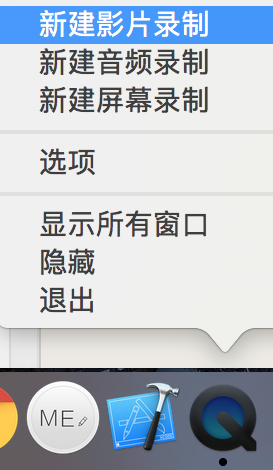Contents
本文主要针对之前没录制过视频教程或希望提升视频教程录制效率或视频教程质量的人员,在文中会给出我的视频录制流程、所用到的工具、工具操作方法等,助你实现快速制作出优质视频教程。
在正式开始前讲一下视频教程的概念以及视频教程质量判断标准。
什么是教程视频?
教程视频即指导性的视频内容,通常是演示如何执行任务(例如系领带或组装家具)的操作视频。
教程视频示例包括:
- 分步说明—例如带有画外音和 / 或字幕的操作方法
- 微视频—关于单个主题的简短教程,非常适合社交媒体
- 培训视频—针对目标受众中的初学者或学习者,例如创业新手
- 解说型视频—常见问题、复杂的商业想法、概念或产品的图像解说
- 异步讲座、网络研讨会或幻灯片—在最初主持演示后,允许受众使用内容
- 截屏视频—电脑屏幕的屏幕截图或录制
好的教程视频具有哪些特点?
制作教程视频并无明确的方法。然而,一段好的视频有以下几个标志:
- 吸引观众注意力的精彩介绍
- 在不影响细节的前提下紧扣主题—应该易于理解和关注
- 真实性—无需过于正式
- 高品质的视觉效果和音频—您可能需要投资购买一款好的麦克风
- 适合主题、受众和分发平台的长度
- 易于访问的格式和平台—如果您的受众无法观看,那么制作视频就没有意义!
软件和工具
首先,需要以下工具(所有软件都是免费的):
- 视频编辑软件:新手推荐剪映(免费), iMovie、FinalCut pro 都可以
- 桌面屏幕录像器:Quicktime 或OBS
- 网络摄像头录像机:我们建议使用 Bandicam 或电脑内置的摄像头应用程序
请注意,网络摄像机和网络摄像机录像机用于使用画中画效果把自己的视频放在视频的角落。不想公开露面的话,则可以录制语音评论或只制作字幕。
视频教程制作流程
您可能已经对要录制的教程有所了解。那么请跳至 2 步骤。没有的话,那么有很多可启发您的工具,我们将下面提及其中的一些。
创建视频教程的典型过程如下所示:
- 了解受众
- 寻找思路和灵感
- 把方案分解为单独步骤
- 复习实现这种方案
- 编写最终脚本(以下我们分享我们视频教程的脚本结构)
- 录制视频教程
- 编辑视频教程
- 添加音频:音乐、画外音或您说话的脸子
- 添加简介和结尾
- 保存并发布您的教程
现在您已经有了一个大致的思路,让我们详细了解一下制作过程。
详细制作过程
1 了解受众
该过程始于了解您的教程服务对象。这有助于缩小您对受众痛点的关注范围。然后,您的教程视频能够以对观众有帮助的方式回答相关问题。
通过故事板演示或练习录制前,想象一下您的观众。关于这一主题他们需要了解什么,为什么?您的视频将如何使他们受益?他们对视频长度、质量和格式有何偏好?
如果您难以回答这些问题,请联系您的同事并征求他们的意见。他们可能在您所选择主题方面拥有经验或专业知识,能够为您的视频提供指导。
2 如何想出视频教程的题目
不太清楚教程该讲什么内容的话,那么有很多可帮您的平台。
假设您想制作使用 GIMP 的视频教程。创建较长的程序概述,还不如显示一些特定的技巧和窍门。但是,如何理解人想要学习什么呢?
首先,YouTube 搜索和 Google 搜索可能会有所帮助。只需开始输入“GIMP 如何…”,然后阅读搜索系统建议的自动填充结果即可。自动填充结果是根据最频繁的搜索查询生成的,即人对这些主题有趣。接下来,当在 Google 上选择任何建议的主题时,向下滚动并查看“相关的搜索”部分。这也可帮您提出视频教程的思路。
然后,可以使用关键词研究工具(如 Keywords.io、Ubersuggest 和Answerthepublic)查找任何搜索主题的最常见的搜索查询。
选择使用其中一种工具的话,则最好选择主题量较少的搜索查询,因为发布教程后,人更有可能找到您的教程。
最后,可以随时使用其他博客的视频获得灵感。如果您知道一种更好,更有效的使用 GIMP 删除背景的方法,那就好吧!如果您具有其他看法,也好!如果可以制作别语言的教程,那就尝试吧!
3、4、5 为什么需要准备脚本
是这样子。您可以立即开始录制教程。但是,需要避免“哦,我忘记了!”这类东西的话,我们建议准备描述您做什么及说什么的一种清楚的脚本。
接下来,视频教程脚本应该有什么内容?据我们的经验,以下结构非常有效:
- 简要描述本教程的主要内容
- 预览结果或过程的主要部分
- 显示教程,包含您的解释
- 鼓励订阅您的频道并发表评论
预览部分有助于从视频开始时吸引观众,视频结尾处的号召性用语鼓励他们与您联系。
6 如何录制视频教程
如果您对主题很了解,并已准备脚本,那么此步骤是最简单的。确保不忘计算机的所有通知,然后单击“录制”按钮并开始您的视频教程。不怕做出错误:稍后您就可以剪掉他们。
大多数屏幕录像机都允许您选择视频的质量和帧频。为获得最佳效果,我们建议使用以下视频参数:1080p 和 60fps。
大多数录像机的另一个功能是绘图工具集。绘图工具集通常包括荧光笔或铅笔以及箭头,以供您指向视频中正在谈论的对象。许多新手尝试使用这些工具:这一切 没有必要性。这些工具只会减慢您并破坏脚本的流程。想突出显示视频中的任何对象的话,则开始编辑之后可以更快地进行此操作。
请注意,想使用网络摄像头录制自己的话,则应同时进行录制。在开始录制教程之前,把相机放置在您面前,启动网络摄像头录像机,然后单击“录制”按钮。
Mac 使用 quicktime 录制视频
Mac 录制视频的环境配置比较简单,如果你要求不是很高,那么自带的 QuickTime Player 播放器就可以满足你。
如果你要求比较高,可以选择其他软件,比如:Screeny,Camtasia,Screen Flow,等等。
我们今天就用 Mac 系统自带的 QuickTime Player 来演示录制视频,因为我用过,觉得挺好用的,完全可以满足一般的视频录制,而且软件是免费的。
QuickTime Player 有三种录制模式:
- 影片录制:会启动 Mac 上的摄像头,可以录制真人视频,可以同时录制声音,等等。
- 音频录制:录制声音。
- 屏幕录制:对 Mac 屏幕进行录制,可以调整窗口大小,可以同时录制声音。

我们可以用录制屏幕来演示,其他两个操作类似。
首先,鼠标右键点击 QuickTime Player 的图标(如果使用触摸板的话,就是把光标放到 QuickTime Player 的图标上,两个指头同时按下触摸板),就会显示如上图的选项框,单击「新建屏幕录制」。
会看到如下窗口被开启:
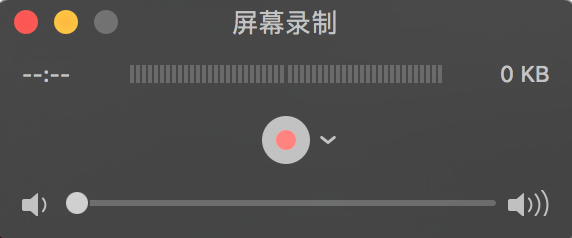
此时还没开始录制,我们可以做一些录制的配置:
单击中间红色小圆点右边的向下箭头,会显示下图这样的菜单:

我们可以做一些简单的配置,选择麦克风模式,鼠标点按显示与否。
要开始录制也很简单,只需要单击红色小圆点,就会出现下面字样:

- 「点按以录制全屏幕」:单击一下屏幕即可录制全屏幕,很简单。
- 「拖动以录制屏幕一部分」:按住鼠标或触摸板,拖动以选择一个屏幕的区域,如下图:

点击「开始录制」就会开始录制。
上面两种模式,开始录制之后,左上角的状态栏就会多出一个 QuickTime Player 的录制图标,如下图红色框标记的:

这个时候就已经在进行屏幕录制了。
如何停止和暂停呢?
- 单击上面的图标即可停止。
- 暂停比较麻烦:首先点击 Dock 上的 QuickTime player 图标,让 QuickTime 处于活动状态,
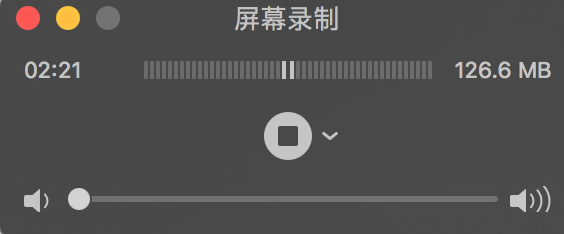
按下键盘的 Esc 键,出来正在录制的 QuickTime 界面。按下键盘的 Option(Alt)键,停止按键变成了暂停:
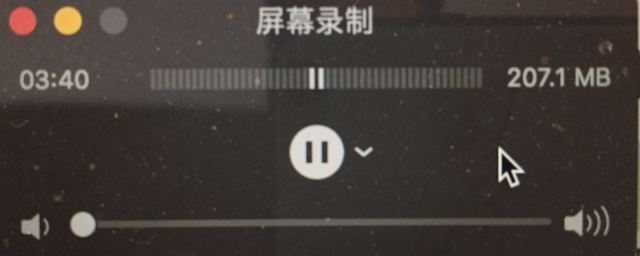
单击这个暂停按钮,就变回了红色小圆点按钮,但是是处于暂停状态,如果再点击就会继续录制:
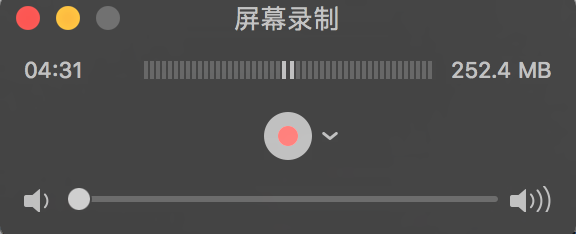
屏幕录制停止之后,会出来一个视频的窗口,此时点击 QuickTime player 菜单上的「文件」->「存储」,
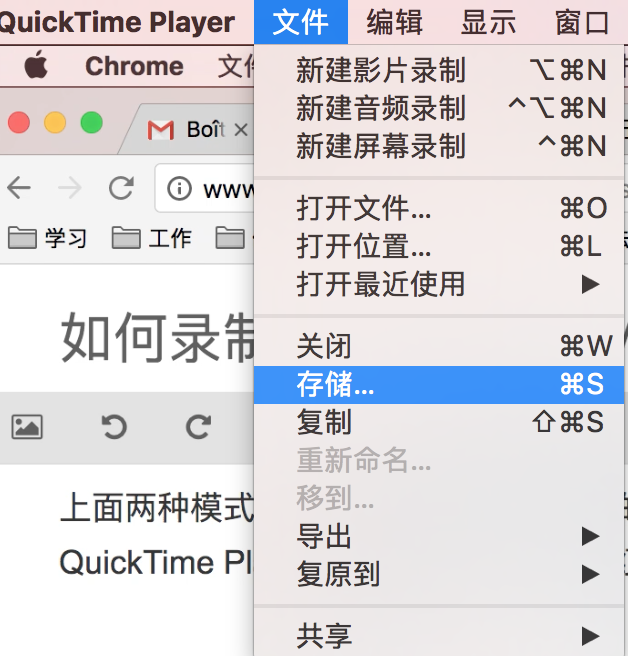
即可存储:
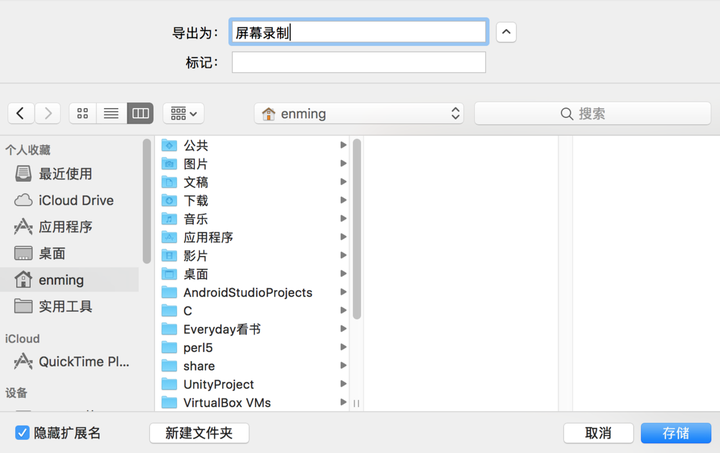
我们也可以存储成其他格式和大小的文件,点击 QuickTime player 菜单上的「文件」->「导出」:
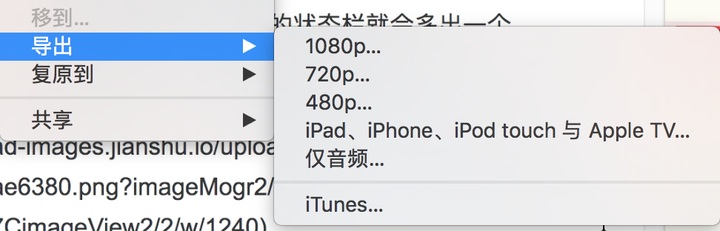
录制好的视频,起名随便,比如叫「屏幕录制」,如下图所示:

7 视频教程不需大量编辑
在大多数情况下,编辑视频教程表示消除“吹牛”或您不知道说什么的时刻。您的教程由几部分组成的话,还需要添加过渡。最后,文字标题和线条使您的教程内容更丰富,更易于理解。
使用 VSDC Free Video Editor 添加这些元素很简单。作为非线性视频编辑器,可以把任何对象放置在主视频上并精确调整其外观。
8 添加评论
录制了画外音的话,那么现在就可那么现在就可以添加到视频中。可能需要修剪或分割音频的某些部分,但总的来说,即使您的经验为零,这也是相对容易的任务。
录制了自己的视频的话,需要应用 画中画效果(在这种情况下,视频中视频效果)。只需导入自己的视频,然后放置在主视频上方的一个轨道上即可。接下来,调整自己视频的大小并拖动到所需的位置,通常为右下角。
如何制作 " 视频中的视频 " 或 " 画中画 " 效果
专家提示:录制绿色背景视频的话,VSDC 可以从视频中删除背景,结果如下所示:
9 简介和结尾使您的视频教程完整
通常,制作视频教程时,效果量较少,因为显示您的编辑技能并不重要:需要专注于内容。但是,绝对应该在视频的开头和结束添加简短的简介和结尾。
使用简介突出显示教程的名称并讨论本课程的主要内容。简介可能为简短而简单,看以下的教程了解如何使用 VSDC 创建一个:
如何在 VSDC 中免费创建滑入式文本介绍
结尾是添加号召性用语的最佳的地方。在这里可以插入您的网站地址,显示您的社交媒体的网页,并鼓励观众订阅。打算制作更多视频教程时,最好解释观众为什么需要订阅您的频道以及您打算发布的内容。
以下是添加动画订阅按钮的快速教程,是有效结尾的基本部分:
如何在你的视频中添加带有铃声的自定义订阅按钮
10 保存并发布您的视频教程
编辑完成后,只需发布到您的 YouTube 频道上。以下的几个提示帮您吸引观众:
- 把有关的关键词添加到视频标题、描述的第一行和标签中。
- 把视频上传到 YouTube 之后,在“更多选项”选项卡中选择相关的视频类别。在您的情况下,最有可能为“DIY”或“教育”类别。
- 上载字幕。可以使用脚本的内容或 YouTube 的自动语音识别工具。即使您对视频的内容进行评论,有时候字幕会更方便。
- 使用 Canva 等免费工具创建缩略图。缩略图有助于在 YouTube 搜索结果列表中吸引观众,因此花几分钟来制作一个很有效。
- 使用标签在社交媒体上分享您的教程。即使只有少数几个人(朋友和妈妈)观看整个视频,对于 YouTube 而言,这也意味着您的内容带来了价值,值得推荐。